Ricoh is well known for our high-quality printers, digital duplicators and multifunction printers/scanners/copiers. With plenty of choices in speed, size and capabilities — and configuration options to meet your needs — you can select from the models and features that work best for your workgroup, office or classroom. Recent Drivers WINFAST MOTHERBOARD NF3250K8AA DRIVER FOR MAC Any help would be appreciate. He is a lifelong computer geek and loves everything related ricoh mp171spf scanner computers, software, and new technology.
Printer problems that lead to error messages like printer driver unavailable, a printer driver is unavailable, or the printer driver is unavailable occurs when your computer fails to recognize the printer. Not only this, if the printer driver is outdated or corrupted, then too, but you also face problems with printer drivers. Therefore, to resolve the issues listed, you need to reinstall the printer driver.
Reinstalling a printer driver might sound simple, but it isn’t. Those who have limited knowledge about the device face a lot of problems when looking for the right driver. Therefore, in this article, we will explain both manual and automatic methods to fix printer drivers that are unavailable on Windows 10. Simplest of all is undoubtedly an automatic method, as it doesn’t require you to do much work. For this, we would suggest using an excellent driver updater utility calling Smart Driver Care.
However, if you want to try the manual method first here, we go.
Basic Troubleshooting to fix the printer says the driver is unavailable. The enlisted steps are simple but effective; they’ll help resolve almost all printer related errors.
- Disconnect and then reconnect the printer
- Power off and then power on the printer
- Restart printer and PC simultaneously
- Try to use a different USB port.
So, these are the basic steps to fix the issues. Even though they sound simple don’t overlook them, try using these steps to fix Windows 10 printer drivers is an unavailable error. However, if things don’t work, then try using the different methods listed below:
Ways To Fix printer Driver is Unavailable on Windows 10
Contents:
Technique 1: Update Printer Driver
Ricoh Motherboard Drivers
The error message, the printer driver is unavailable occurs if you are running an outdated driver. You can update a driver by following the steps below:
- Type Device Manager in the Windows 10 search bar and click the search results.
- This will open the Device Manager window for you.
- Now look for Printers and expand it.
- You’ll see the name of the printer you are using, right-click, and select Update Driver.
- In the subsequent window click “Search automatically for updated driver software” option.
Windows 10 will now search for an update. If it is available, you will be notified. To install, follow on-screen instructions, and restart the PC when prompted. This should fix printer driver unavailable problems on Windows 10. If the problem still exists, let’s move to the next step.
Technique 2: Update Windows 10 on Computer
Sometimes Windows updates can be responsible for drivers unavailable on printer error messages. Though automatic Windows updates take care of the problem, sometimes we need to check it manually and update Windows.
To check for Windows 10 update manually follow the steps below:
- Open Setting menu by pressing Windows + I.
- Select Update & Security options.
- In the new window, click on Check for updates. If an update is pending, you will see the Download option. Click on either of the alternatives whichever is available to update Windows.
- Windows will now start downloading pending updates. In case you get a low disk space message, you can fix it by following the steps explained in the earlier post. When prompted to restart the PC now try to print the document, printer says the driver is unavailable error should now be resolved.
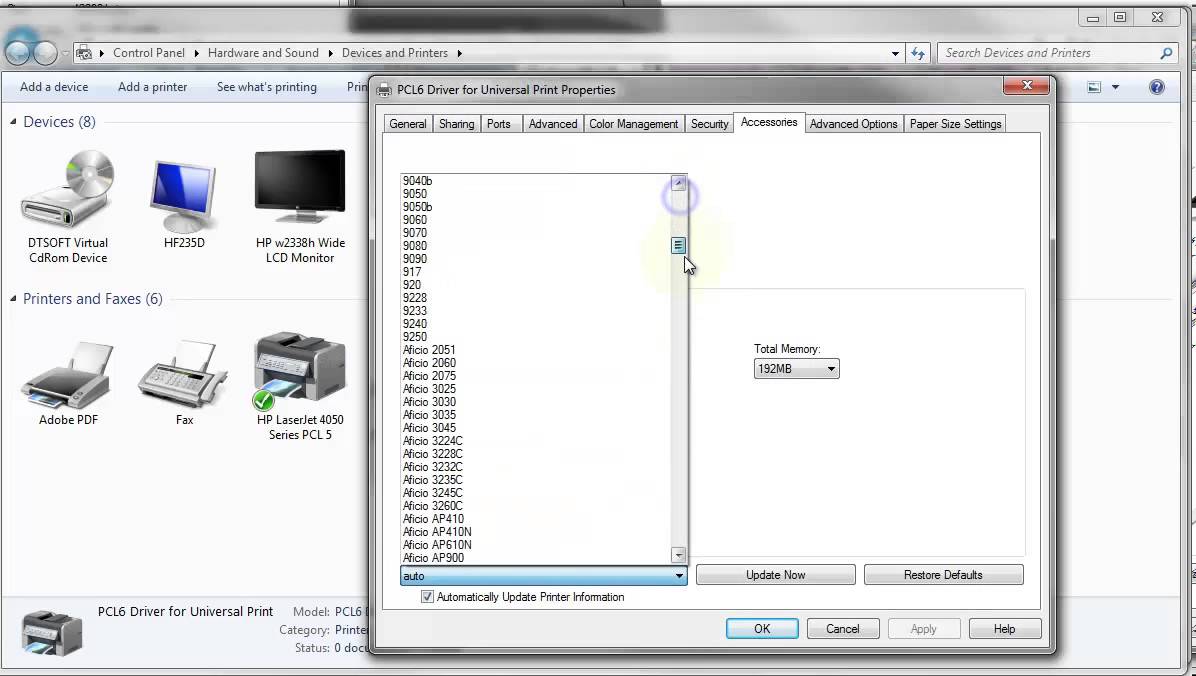
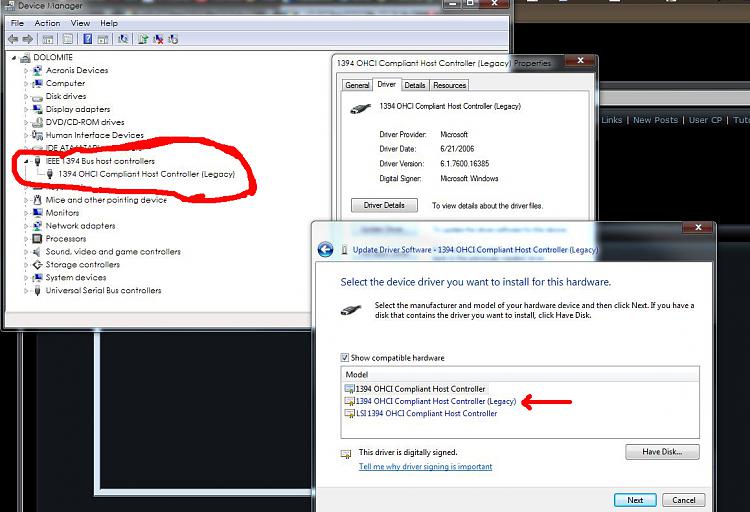
If this too did not help, move to the next technique.
Technique 3: Run SFC scannow
Another primary reason responsible for printer drivers is unavailable error messages on Windows 10 is corrupt or damaged system files. To fix it we can use Windows inbuilt utility SFC scannow. This will help fix corrupted files.
- Type Command Prompt in the Windows search bar.
- Right-click and select Run as administrator from the context menu.
- Now in the cmd window, type SFC/scannow and press Enter key.
Your Windows 10 will now be scanned for damaged files once detected they would be fixed by the utility. This should fix the problem. However, if it persists, move to the next method.
Ricoh Motherboards Drivers
Technique 4: Reinstall Printer Driver (Manually)
If you are reading this method, it seems the steps above were not much of a help. Therefore, to fix the driver unavailable on the printer, we will need to reinstall the printer driver.
Searching for a driver manually is like searching for a needle in a haystack. But to resolve printer drivers is unavailable on Windows 10 we need to do it.
- Type Device Manager in the search bar.
- Navigate to Print queues option under Device Manager window
- Expand and right-click on the name of the printer > Updater driver.
- Select Browse my computer for driver software option.
- Click browser > navigate to the location where you downloaded and saved the latest driver for the printer.
- Follow on-screen instructions to reinstall the printer driver.

Technique 5: Reinstall Printer Driver (Automatically)
Found the above method complicated? Worry not, here is a simple way to reinstall printer drivers. For this, you will need to download and install Smart Driver Care.
1. Click Start Scan, to identify outdated or incompatible drivers.
2. Smart Driver Care will scan your Windows machine for outdated drivers.
3. Upon scan completion, you will see outdated drivers.
4. Click the Update button next to the printer driver.
If you are using the Pro version, click Update All to automatically download and install all outdated drivers.
5. Restart your system.
6. Now check your system; the problem will be resolved.
Technique 6: Reinstall Printer
If all the above methods fail to fix printer drivers unavailable on Windows 10 error message, you’ll need to reinstall the printer. This is the best way to fix irregularities. To do so, follow the steps below:
- Power off and disconnect printer.
- Type Add Or Remove Programs in the search field.
- Select the printer you wish to uninstall.
- Let the uninstallation process finish.
- Restart your system and then reconnect and power on the printer.
- Use the installation disc or USB to install printers.
That’s it, using these simple steps you can fix printer unavailable error messages on Windows 10.
Final Words
To avoid facing any printer driver-related problems like printer driver is unavailable, or driver unavailable on the printer, or printer says a driver is unavailable try and follow specific tips:
- Keep hard disk optimized
- Avoid installing any driver or software from unknown sources
- Install the driver from a genuine site or using reliable driver updater software
Keep system drivers and Windows up to date.
We hope you will keep these points in mind and our guide helped provide a fix for the printer driver unavailable problem. Please share your thoughts in the comments below. Your suggestions and feedback help us improve and learn from our shortcomings.
Responses
How to Update Device Drivers
There are two ways to update drivers.
Option 1 (Recommended): Update drivers automatically - Novice computer users can update drivers using trusted software in just a few mouse clicks. Automatic driver updates are fast, efficient and elimate all the guesswork. Your old drivers can even be backed up and restored in case any problems occur.
Ricoh Motherboards Drivers
Option 2: Update drivers manually - Find the correct driver for your BIOS / Motherboard and operating system, then install it by following the step by step instructions below. You'll need some computer skills to use this method.
Option 1: Update drivers automatically
The Driver Update Utility for Ricoh devices is intelligent software which automatically recognizes your computer's operating system and BIOS / Motherboard model and finds the most up-to-date drivers for it. There is no risk of installing the wrong driver. The Driver Update Utility downloads and installs your drivers quickly and easily.

You can scan for driver updates automatically and install them manually with the free version of the Driver Update Utility for Ricoh, or complete all necessary driver updates automatically using the premium version.
Tech Tip: The Driver Update Utility for Ricoh will back up your current drivers for you. If you encounter any problems while updating your drivers, you can use this feature to restore your previous drivers and configuration settings.
Download the Driver Update Utility for Ricoh.
Double-click on the program to run it. It will then scan your computer and identify any problem drivers. You will see a results page similar to the one below:
Click the Update button next to your driver. The correct version will be downloaded and installed automatically. Or, you can click the Update All button at the bottom to automatically download and install the correct version of all the drivers that are missing or out-of-date on your system.
Before updating, use the built-in driver backup feature to save your current drivers to a specified folder. Use this backup folder to safely restore drivers if necessary:
Option 2: Update drivers manually
To find the latest driver, including Windows 10 drivers, choose from our list of most popular Ricoh BIOS / Motherboard downloads or search our driver archive for the driver that fits your specific BIOS / Motherboard model and your PC's operating system.
Tech Tip: If you are having trouble finding the right driver update, use the Ricoh BIOS / Motherboard Driver Update Utility. It is software which finds, downloads and istalls the correct driver for you - automatically.
After downloading your driver update, you will need to install it. Driver updates come in a variety of file formats with different file extensions. For example, you may have downloaded an EXE, INF, ZIP, or SYS file. Each file type has a slighty different installation procedure to follow. Visit our Driver Support Page to watch helpful step-by-step videos on how to install drivers based on their file extension.
How to Install Drivers
After you have found the right driver, follow these simple instructions to install it.
- Power off your device.
- Disconnect the device from your computer.
- Reconnect the device and power it on.
- Double click the driver download to extract it.
- If a language option is given, select your language.
- Follow the directions on the installation program screen.
- Reboot your computer.
