Summary
Point and Print reduces administrative overhead, and simplifies and automates printing. Point and Print functionality was introduced in Microsoft Windows 95, Windows 98, and Windows 98 Second Edition (as a client), and Microsoft Windows NT 3.5 and later.
When you connect to a printer on a print server, the connecting client looks for the appropriate drivers on the print server. If the drivers are installed on the server, the drivers are automatically downloaded and configured for the client. However, if the drivers are not present, you are prompted to select and install the drivers.
Open device manager. Click on action. Add legacy hardware. Search for and install the hardware automatically (Recommended) next. It will detect that com port and next. Double click com port. A Virtual COM Port (VCP) driver version 2.30 provides a COM port for access to the receiver, even by apps that do not work with the latest drivers. Though each major Windows Update may require RollBack or re-installation of this previous driver.
More Information
This article describes the results of improperly configured or incompatible Point and Print situations, and provides solutions to those situations.
When you attempt to connect a Windows-based network client to a print server, you may receive the following error message:
The server on which the device name printer resides does not have the correct printer driver installed. If you want to install the driver on your local computer, click OK.
This error message can be displayed in any of the following situations:
When server message block (SMB) is connected to the print server.
When a Windows 95, Windows 98, or Winodws 98 Second Edition-based computer is running File and Print Sharing.
When an Alpha-based computer running Windows NT 4.0 Server connects to an x86-based client without an Alpha print driver.
When you connect to a printer using the new Internet Printing Protocol (IPP) and an appropriate driver is not installed on the Internet print server.
If you receive the error message in one of the situations described above, use the appropriate workaround.
SMB-connected print server
SMB print boxes let workstations on the network send print jobs directly to a print server without going through an intermediate personal computer or print server. This type of configuration does not support Point and Print.
Workaround
To work around this behavior, install the print driver locally and create a connection to the SMB print share:
Click Start, point to Settings, and then click Printers.
Double-click Add Printer, and then click Next.
Click Local Printer, and then click Next.
Click Create a new port.
In the Type box, click Local Port, and then click Next.
Type the SMB share name. For example:
PrintServerSharename
Continue the Wizard and install the appropriate driver for the device.
Computer running Windows 95, Windows 98, or Windows 98 Second Edition
You can share out print devices to other computers on the network in Windows 95, Windows 98, and Windows 98 Second Edition. These versions of Windows do not support alternate drivers like Windows NT does, so only these clients can connect in this Point and Print scenario.
Workaround
To work around this behavior, install the print driver locally and create a connection to the Windows 95, Windows 98, or Windows 98 Second Edition print share:
Click Start, point to Settings, and then click Printers.
Double-click Add Printer, and then click Next.
Click Local Printer, and then click Next.
Click Create a new port.
In the Type box, click Local Port, and then click Next.
Type the SMB share name. For example:
PrintServerSharename
Continue the wizard and install the appropriate driver for the device.
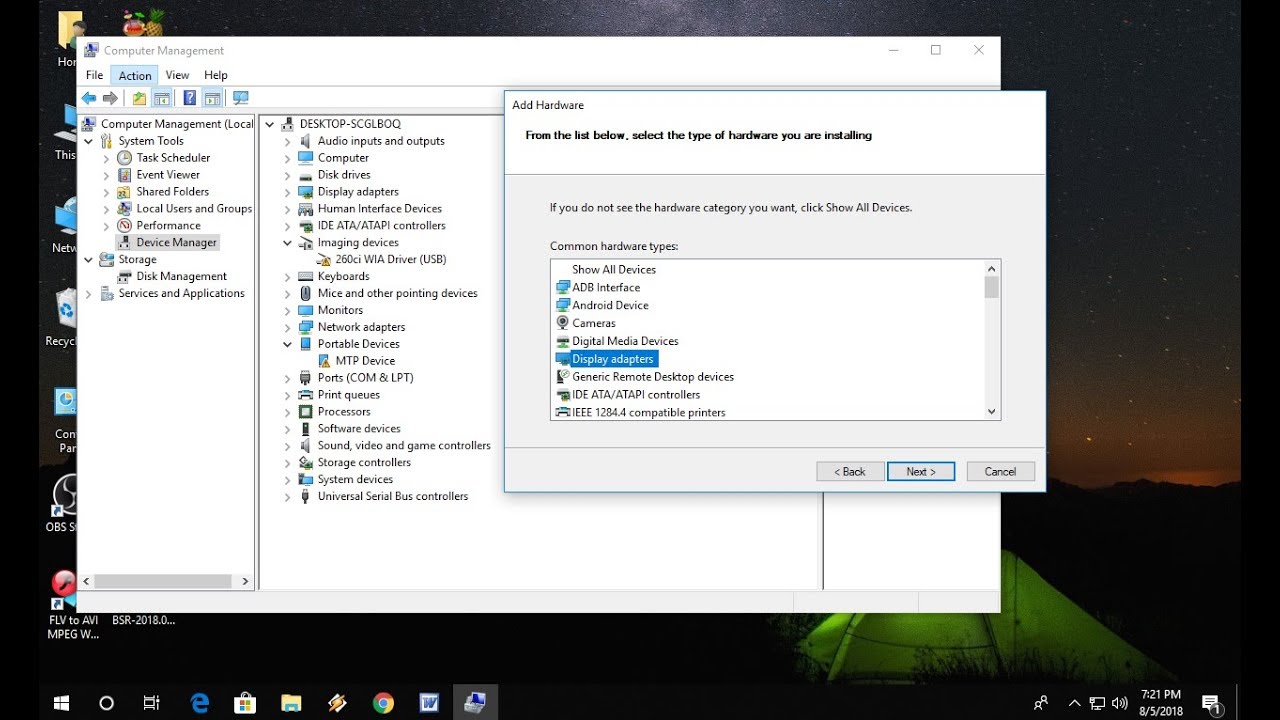
Windows NT 4.0 (non-x86 server, x86 client)
If your network contains a mixture of Windows 95, Windows 98, or Windows 98 Second Edition-based, Alpha-based, and x86-based computers, you can install printer drivers for each one on each print server. Doing this ensures that documents originating from Windows NT or Windows 95, Windows 98, or Windows 98 Second Edition clients running on any of the hardware types can use all print devices. During Point and Print, Windows NT clients call the application programming interface (API) GetPrinterDriver, and obtain information about the drivers that are installed on the server. If a suitable driver cannot be found, the error message is passed to the client.
Workaround
To work around this behavior, use the appropriate method.
Method 1 (administrators only): Configure non-x86-based servers for non-native drivers to accommodate all clients on the network. Use the following steps to install client drivers on a computer running Windows NT Server:
From a x86-based client, browse the print server.
Click the print folder, and then double-click Add Printer Wizard.
Click the appropriate port, and either click the printer from the Model/Manufacturing list, or click Have Disk and type the path to an updated driver.
After you finish the wizard, x86-based clients can download the driver automatically upon connection.

Method 2: Install the appropriate drivers on the client computer. If the driver is not available on the server, you can install the driver locally on your computer and redirect the output to the print server.

Click Start, point to Settings, and then click Printers.
Double-click Add Printer, and then click Next.
Click Local Printer, and then click Next.
Click Create a new port.
In the Type box, click Local Port, and then click Next.
Type the share name. For example:
PrintServerSharename
Continue the wizard and install the appropriate driver for the device.
Internet Printing Protocol (IPP)
You can use IPP to print directly to a Uniform Resource Locator (URL) over an intranet or the Internet. In addition, you can install a printer from the Internet or intranet using Microsoft Internet Explorer. The error message can occur when the IPP print server does not have a suitable driver installed.
Workaround
To work around this behavior, use the appropriate method.
Method 1 (administrators only): Install a compatible driver on the server.
Click Start, point to Settings, click Print Folder.
Double-click Add Printer, and then click Next.
Click Local Printer, and then click Next.
Click Create a new port.
In the Type box, click Local Port, and then click Next.
Type the share name. For example:
PrintServerSharename
Continue the wizard and install the appropriate driver for the device.
Method 2: Install a suitable driver on the client computer and redirect the printer to the appropriate IPP URL.
Click Start, point to Settings, click Printers.
Double-click Add Printer, and then click Next.
Click Local Printer, and then click Next.
Click Create a new port.
In the Type box, click Standard Port Monitor, and then click Next.
Type the Internet Protocol (IP) address of the IPP print server.
Continue the Add Printer wizard and install the appropriate driver.
Incompatible print driver
Some third-party drivers that are written for Windows NT 4.0 do not work properly in Windows 2000. If you attempt to install an incompatible driver, the error message is displayed during Point and Print.
Workarounds
To work around this behavior, use the appropriate method.
Method 1 (administrators only): Obtain an updated driver from the manufacturer's Web site.
Download and install the updated driver.
If the driver has an uninstallation tool, run the tool before continuing these steps.
Click Start, point to Settings, and then click Printers.
Double-click Add Printer, and then click Next.
Click Local Printer, and then click Next.
Click the same port you used for the previous driver.
Click Have Disk and type the installation folder for your updated driver.
Continue with Setup and share out the driver for down-level clients.
Method 2 (administrators only): Install a Windows 2000 driver on the print server.
If the original driver has an uninstallation tool, run the tool before continuing these steps.
Click Start, point to Settings, and then click Printers.
Double-click Add Printer, and then click Next.
Click Local Printer, and then click Next.
Click the same port you used for the previous Original Equipment Manufacturer (OEM) driver.
Click the appropriate model in the Model/Manufacturer list.
Finish Setup and share out the printer for network use.
Method 3: Install a compatible driver on the client and redirect the output to the server.
Click Start, point to Settings, and the click Printers.
Double-click Add Printer, and then click Next.
Click Local Printer, and then click Next.
Click Create a new port.
In the Type box, click Local Port, and then click Next.
Type the share name. For example:
PrintServerSharename
Continue the wizard and install the appropriate driver for the device.
Most hardware drivers for PCI and DMA-based audio devices are based on the Port Class library, which is accessible through the PortCls system driver (Portcls.sys). PortCls is an audio port-class driver that Microsoft includes as part of the operating system. PortCls supplies a set of port drivers that implement most of the generic kernel streaming (KS) filter functionality. Therefore, PortCls simplifies the task of the audio driver developer. The hardware vendor only has to supply a set of miniport drivers to handle the hardware-specific functions of an audio adapter.
Although hardware vendors have the option to implement their own KS filters for their audio devices, this option is both difficult and unnecessary for typical audio devices. You can develop a KS filter to conform to either Stream.sys, the Stream class driver, or Avstream.sys, the AVStream class driver. But a KS filter that is based on Stream.sys cannot take advantage of the improvements that are only available in AVStream. For more information about KS filters and PortCls, see Getting Started with WDM Audio Drivers.
The internal implementation of PortCls can evolve to take advantage of kernel streaming improvements in successive Windows releases while it maintains compatibility with existing drivers.
PortCls is implemented in the Portcls.sys system file as an export driver (a kernel-mode DLL) and contains the following items:
A set of helper functions that can be called by the adapter driver
A collection of audio port drivers
Option Port Devices Driver Device
It is the responsibility of the hardware vendor of an audio device, to provide an adapter driver. The adapter driver includes initialization and miniport driver-management code (including the DriverEntry function) and a collection of audio miniport drivers.
When the operating system loads the adapter driver, the adapter driver creates a set of miniport driver objects and prompts the PortCls system driver to create a corresponding set of port driver objects. (The code example in Subdevice Creation illustrates this process.) These port drivers are typically a subset of those that are available in the Portcls.sys file. Each miniport driver binds itself to a matching port driver from Portcls.sys to form a complete subdevice driver. The combination port-and-miniport subdevice driver is a KS filter (see Audio Filters). For example, a typical adapter driver might contain three miniport drivers: WaveRT, DMusUART, and Topology (with IMiniportWaveRT, IMiniportDMus, and IMiniportTopology interfaces). During initialization, these miniport drivers are bound to the WaveRT, DMus, and Topology port drivers (with IPortWaveRT, IPortDMus, and IPortTopology interfaces) that are contained in the Portcls.sys file. Each of these three subdevice drivers takes the form of a KS filter. The three filters together expose the complete functionality of the audio adapter.
Typically, the port drivers provide the majority of the functionality for each class of audio subdevice. For example, the WaveRT port driver does most of the work that is required to stream audio data to a DMA-based audio device, whereas the miniport driver provides device-specific details such as the DMA address and device name.
Option Port Devices Driver Tp-link
Audio adapter drivers and miniport drivers are typically written in Microsoft C++ and make extensive use of COM interfaces. The port-miniport driver architecture promotes modular design. Miniport driver writers should implement their driver as a C++ class derived from the IMiniport interface, which is defined in the header file Portcls.h. Hardware initialization takes place at driver load time--typically in the Init method of the IMiniport-derived class (for example, IMiniportWaveRT::Init). For more information about COM implementations of audio miniport drivers, see COM in the Kernel.
The following diagram illustrates the relationship between port and miniport drivers and their position in the audio stack.
In the preceding diagram, the KSEndpoint component is a system-supplied file that is provided with Windows Vista and later versions of Windows. This component is provided in the form of a DLL (Audiokse.dll). KSEndpoint abstracts the kernel-mode device endpoint, and provides the audio engine with access to the abstracted endpoint. For more information about the audio engine, see Exploring the Windows Vista Audio Engine.
The legend in the preceding diagram shows the boxes that represent driver components that the vendor provides. Note that the upper edge of each miniport driver interfaces to the lower edge of each port driver. For example, the WaveRT port driver exposes an IPortWaveRT interface to the WaveRT miniport driver, which exposes an IMiniportWaveRT interface to the port driver. These interfaces are sometimes referred to as upper-edge and lower-edge interfaces.
The port class and AVStream class drivers are similar in that they are both WDM drivers and they both support the WDM kernel streaming architecture. However, port class drivers differ from AVStream class drivers in the areas of multiprocessor handling and reentrancy. Port class drivers do the following:
Option Port Devices Driver License Test
Use a three-tiered approach that combines the class driver, port drivers, and vendor-supplied miniport drivers.
Have a restricted number of audio functions, allowing miniport drivers to operate closer to the audio hardware.
Allow several port or miniport drivers to be linked for a specific device. This feature allows for better support for multifunction cards.
Do not support external buses (for example, USB). All port drivers support devices that reside on the system buses (PCMCIA, and PCI).
Option Port Devices Driver Device
The terminology for describing WDM audio ports and miniport drivers differs in some respects from the terms that are used for other classes of Windows drivers. These differences are explained in WDM Audio Terminology.
This section discusses the following topics:
